Trong bài này mình sẽ giới thiệu các bạn các bước để cài đặt bộ công cụ lập trình Android.
Để lập trình Android các bạn cần các công cụ cần thiết sau:
1. Java JDK
2. Android SDK hoặc Android Studio
Chỉ cần vậy là chúng ta có thể bắt đầu với việc lập trình Android được rồi.
Để download những công cụ này đơn giản các bạn chỉ cần search trên google và download về cài đặt mà thôi rất là đơn giản. Với Android SDK thì các bạn chỉ cần download về và giải nén là OK.
Trước tiên cần download JAVA JDK. Rất đơn giản các bạn chỉ cần search google và chúng ta sẽ download JDK về máy của mình. JDK để các bạn có thể sử dụng để biên dịch ngôn ngữ Java khi lập trình Android. Dưới đây là các bước để chúng ta làm
Ở đây mình chọn bộ JDK version 7 các bạn cũng có thể chọn bản 8 mới nhất mà Oracle cung cấp cho chúng ta
Các bạn hãy nhấn vào link để download, khi vào trong trang web chúng ta sẽ thấy giao diện như sau
Hãy click vào checkbo chấp nhận để download
Mình dùng phiên bản window 64 bit nên mình sẽ download bản 64 bit
Sau khi download về các bạn hãy chạy để cài đặt Java JDK như bao chương trình bình thường khác.
Sau khi cài xong JDK các bạn cần cấu hình môi trường cho nó
Rất đơn giản đầu tiên các chọn Properties của My computer tiếp đó các bạn chọn theo các bước hướng dẫn sau
Hãy chuyển sang thẻ Advanced
Ở đây các bạn sẽ thấy 2 bảng nhỏ là User variables và System variables.
Đầu tiên các bạn chọn New ở bảng đầu tiên và chọn New tạo biến tên là JAVA_HOME và giá trị là thư mục chứa JDK mà bạn cài đặt của mình là ở ổ đĩa C
Tương tự với System variables và sẽ cho ra bảng
Các bạn kéo xuống chọn Path và Edit thêm giá trị vào, mỗi biến trong Path ngăn cách nhau bằng dâu chấm phảy, ở trên các bạn điền giá trị giả sử là C:\Program Files\Java\jdk1.7.0_25 thì ở dưới các bạn chỉ cần thêm bin là được C:\Program Files\Java\jdk1.7.0_25\bin
Nhớ config path cho đúng nhé, trong máy mình nè
Ok mọi thứ đã xong chúng ta cần kiểm tra cấu hình thành công hay không. Các bạn nhấn Win + R hiện cửa sổ gõ cmd và chúng ta sẽ test với các câu lệnh sau java –version, javac- verison nếu hiện ra như này coi như thành công rồi đó
Tiếp đến các bạn cần download Android SDK về, tiếp tục chúng ta lại google và download thôi
Nhấp vào sẽ cho ra một trang với giao diện như sau sau đó các bạn nhấn click download và hiện lên một bảng, hãy chọn cho đúng phiên bản hệ điều hành mà các bạn đang dùng nhé.
Nhấn download nào
Sau khi download và giải nén xong các bạn sẽ được như sau
Hãy mở thư mục adt ra và vào thư mục chứa eclipse và bật nó lên
Khởi động khá lâu, khi khởi động các bạn sẽ thấy nó hỏi thư mục để chứa source code các bạn có thể chọn thư mục mà mình muốn đặt, nhưng mình khuyên nên đặt ở ổ D hay gì đó để tránh trường hợp dữ liệu ở ổ C mất code của các bạn, an toàn hơn hãy sao lưu nó lên trên các kho lưu trữ đám mấy nhưu google driver, dropbox…
Sau khi bật eclipse ta được giao diện như sau và các bạn hãy chọn để tạo một android new project
Rồi next cho tới khi
Nhấn vào số 1 để kích màn hình máy ảo bằng máy thật, hoặc bạn có thể nhấn nút phóng tho thu nhỏ tùy ý của mình.
Để chạy project này chúng ta cần phải tạo ra một máy ảo Android các bạn hãy theo dõi các bước sau để tạo
Tiếp đó cấu hình như sau, nếu trong SDK của bạn không có máy android Target 4.1.2 các bạn có thể download về bằng cách nhấn vào Android Device Manager để download. Đầu tiên nhấn
Và chọn
Cho tới khi hoàn thành việc download và giải nén package
Tại sao lại download nhiều vậy, đó là do mình muốn lấy tài liệu và ví dụ code nữa không các bạn có thể bỏ check Source code, google Api...
Tiếp tục chúng sẽ tạo máy ảo android để chạy thử project chúng ta vừa tạo ra
Rồi nhấn OK, tiếp tục trở ra nhấn start để khởi động máy ảo
Trước khi nhấn lauch cái bạn nên set Screen size tầm 3.7 để chúng ta thu nhỏ bớt màn hình giúp dễ nhìn hơn
Khởi động máy ảo thành công
Để chạy ứng dụng ta vừa tạo bạn chuột phải vào project chọn
Sau khi chạy xong chúng ta sẽ thấy elcipse báo bật trình logcat để giám sát hoạt động của chương trình, các bạn hãy chọn yes để chúng ta còn theo dõi chương trình khi hoạt động
Và cuối cùng khi chạy thành công
Vậy là bài hướng dẫn cơ bản tới đây là kết thúc chúc các bạn có thể chạy được Chương trình Hello word đầu tiên.
Nếu các bạn cảm thấy khó hiểu thì hãy xem một số bài hướng dẫn trên YouTube với từ khóa: Setting Android SDK
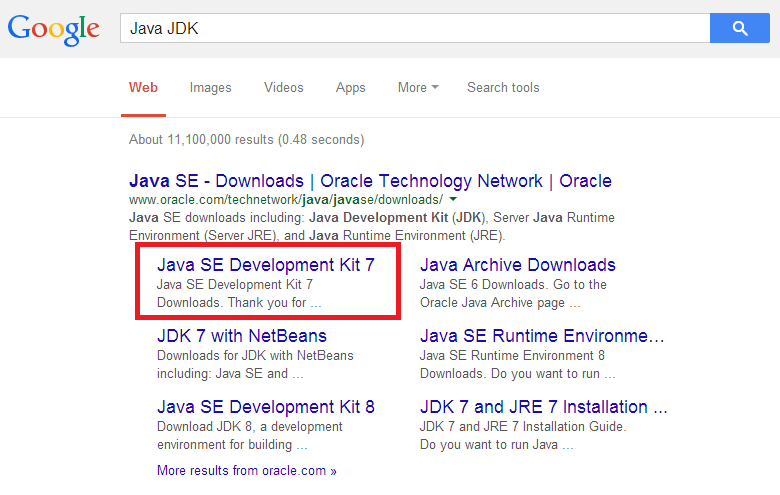
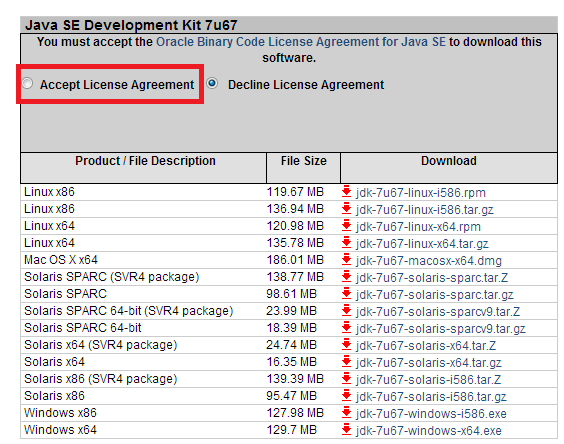
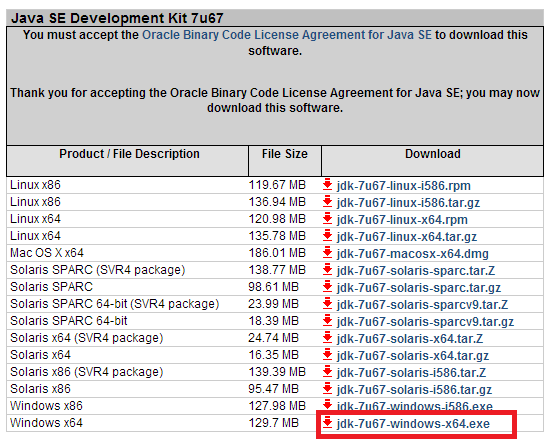


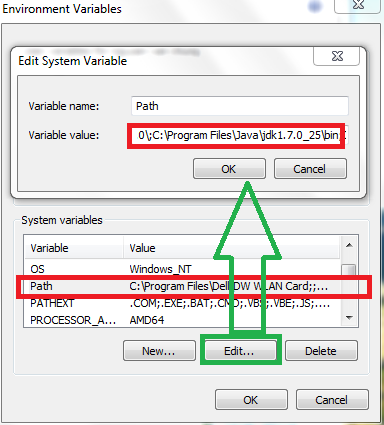

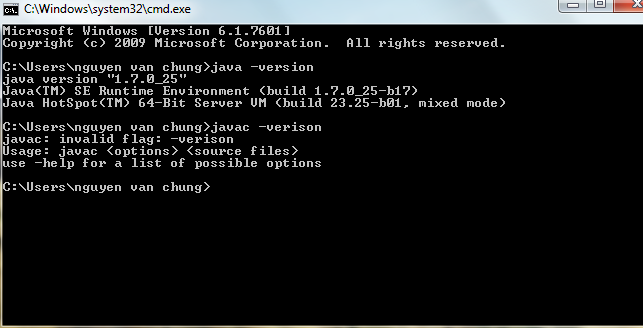








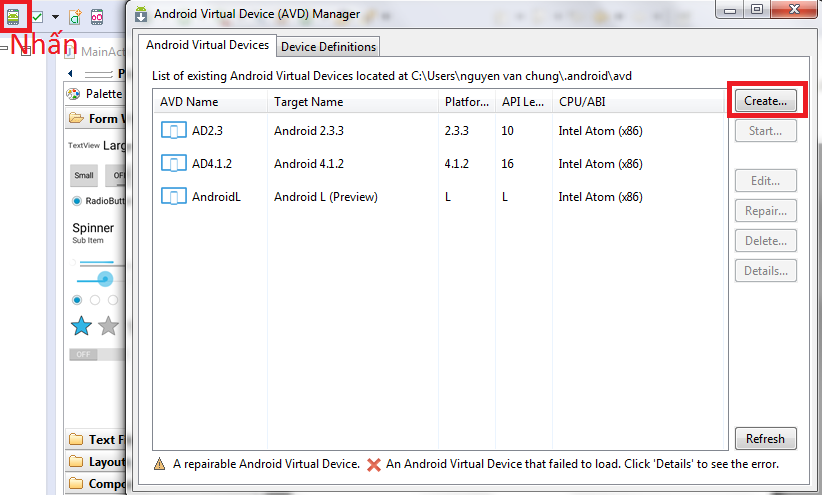











No comments :
Post a Comment